
Omdat we digitale camera's gebruiken, maken we duizenden foto's die we later op de computer zetten en vaak houden we de numerieke naam die de geheugenkaart aan elke foto geeft. Het resultaat is dat het ons in de loop van de jaren enorm kan kosten om een afbeelding te vinden, omdat we geen naam of label hebben gegeven om het te identificeren. Om ervoor te zorgen dat dit niet gebeurt, zal ik u enkele tips geven om u eraan te wennen dat u de naam van bestanden en foto's op een ordentelijke en snelle manier wijzigt . Dit bespaart u werk en hoofdpijn.
- Een computer
- Adobe Bridge
Ik zal uitleggen hoe je de naam van veel bestanden automatisch kunt wijzigen vanuit Adobe Bridge, hoewel je dit vanuit andere viewers of managers van programma's kunt doen.
2Adobe Bridge is een image manager-programma waarmee u uw bestanden op een ordelijke manier kunt organiseren en is ideaal voor het beheren van grote aantallen afbeeldingen per batch .
3Ga met het programma open naar tools / verander de naam van de batch in de bovenste balk. Het eenvoudigste is dat je de map opent met een brug met alle bestanden waarvan je de naam wilt wijzigen. Op deze manier voorkomt u dat de afbeeldingen worden geladen wanneer het venster wordt geopend.
In het venster moet u de optie "naam wijzigen in dezelfde map" of "kopiëren of naar een andere map verplaatsen" aanvinken. De meest gebruikelijke is om de eerste optie te markeren.
5Nu hoeft u alleen het type naam te selecteren dat u gaat invoeren: tekst, volgnummer, datum en tijd, enz ... en op het volgende tabblad als het tekst is, voert u de tekst in en als het nummering is, voert u het nummer van de Welke wil je dat de nummering begint?
6U kunt ook de huidige bestandsnaam behouden en toevoegen, nummering, datum, etc.
7Om informatie toe te voegen of af te trekken, hoeft u alleen maar op het + of - symbool te klikken dat aan het einde van elk tabblad verschijnt.
8In het volgende vak moet u de compatibiliteitsoptie met Windows, mac of unix controleren.
Je zult zien dat je onderaan een voorbeeld ziet van hoe de naam van je bestand eruit zag en hoe de nieuwe naam eruit zal zien. Dit is handig omdat het u uitnodigt om een lage balk tussen gegevens toe te voegen, zodat de naam leesbaar is.
10Zodra alle opties zijn geselecteerd, kunt u klikken op " Naam wijzigen " en voilà! De namen van uw 300 of 500 afbeeldingen zijn in enkele seconden gewijzigd.
tips- Als u vragen hebt, raad ik u aan een kopie van de map te maken voordat u de naam van alle bestanden wijzigt.





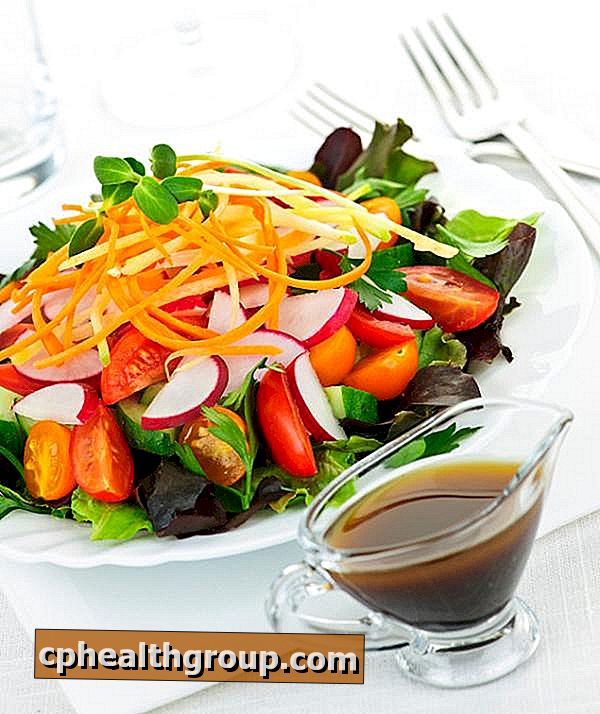






Laat Een Reactie Achter